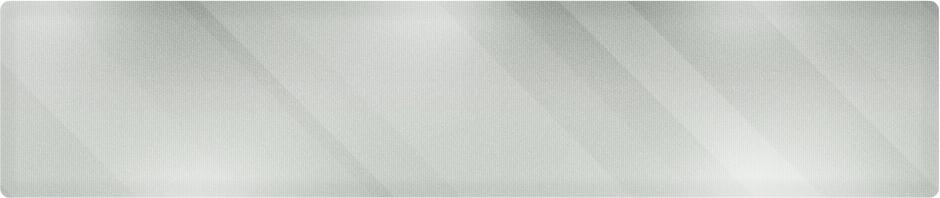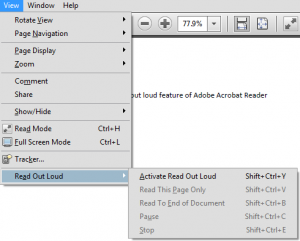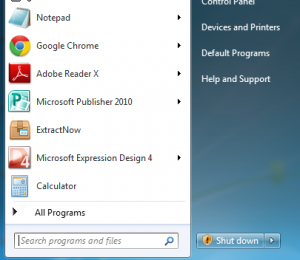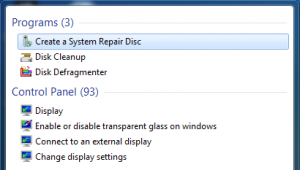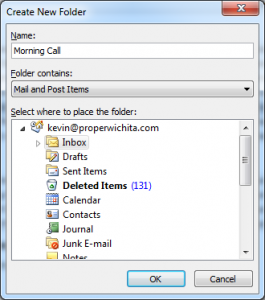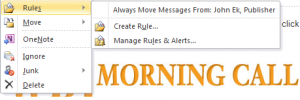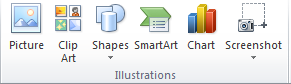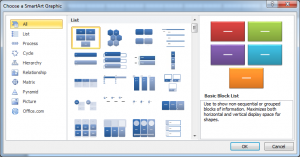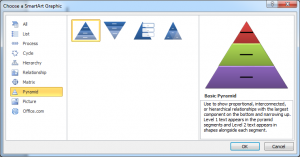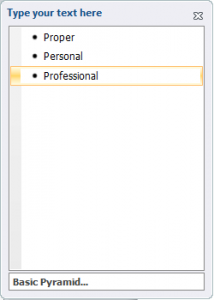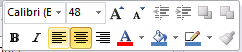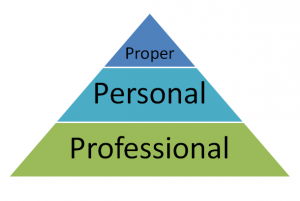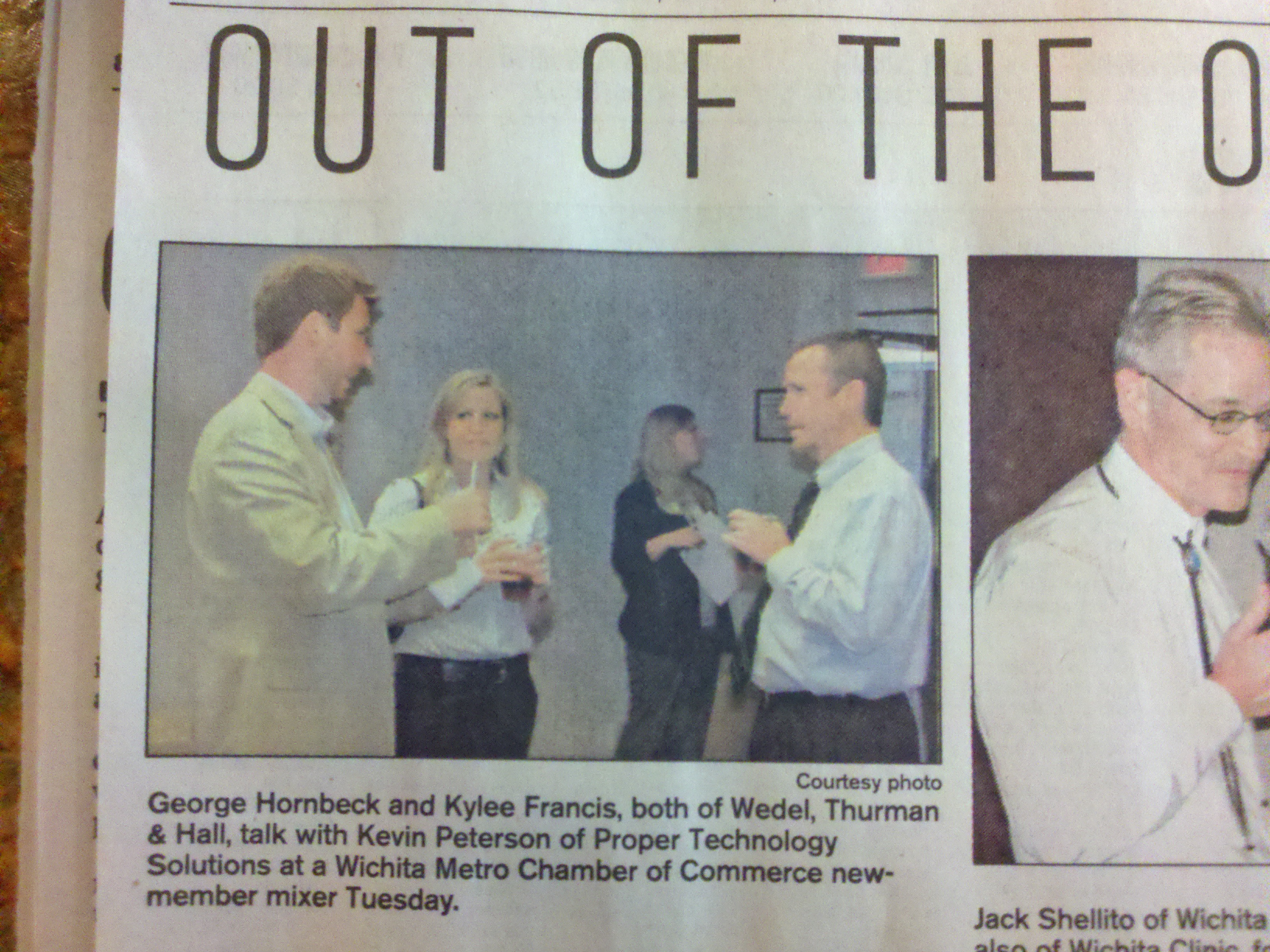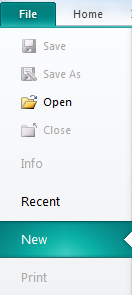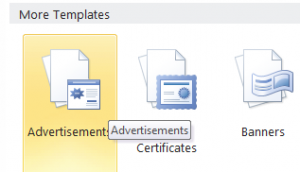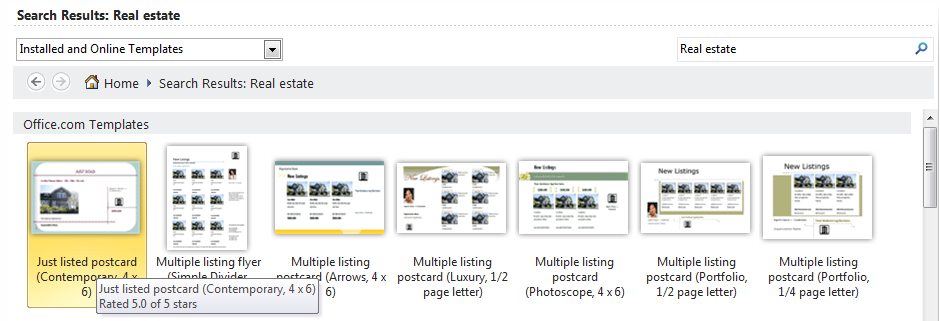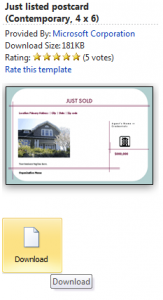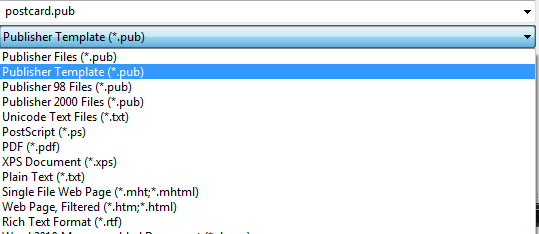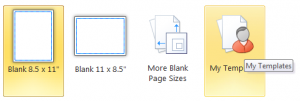Wichita IT Support Tip for May 9th, 2011
Using QuickParts in Word 2010
Is there something you type over and over again in Microsoft Word. Just like your signature in Microsoft Outlook, you can automate some of your repetitive wording to save time and effort when you create documents.
Let’s look at the easiest way to automate something. I’m going to start with the signature line I use all the time at the bottom of quotes and bids.
Step 1: Type the information that will become your AutoText:
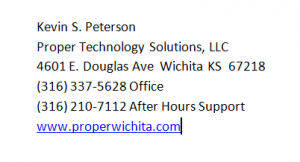
Signature Lines to Be Converted
Step 2: Highlight the text and click on the Insert Menu.
Step 3: Look for the QuickParts icon and hover over AutoText.
Step 4: Click Save Selection to Autotext Gallery.
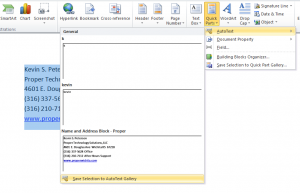
Add to the Autotext Gallery
Step 5: Give it a name in the box that pops up. You can examine the categorization options later!
Step 6: When you next need to use the Autotext, repeat going to the QuickParts option, and look for the preview of the entry you created. Click the preview to add it to your new document.
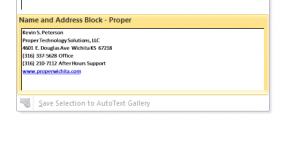
Selecting the New AutoText
Play around with it and see how much time you can save by automating some of the things you normally type!
If you’re looking for IT support or network consulting in the Wichita area and want to find a certified expert without breaking the budget, call Proper Technology Solutions at (316) 337-5628. Our computer experts can be onsite quickly or respond to your needs remotely starting at $70/hour with no minimum service charges.