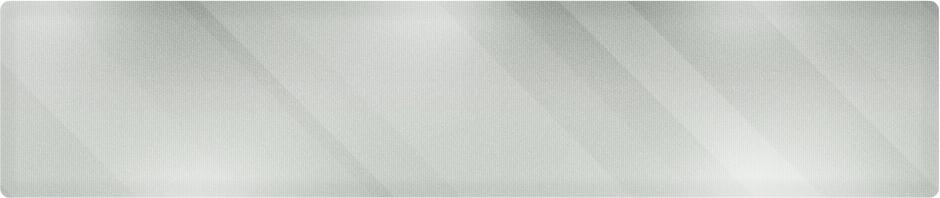Wichita IT Support Tip for April 27th
As an IT support provider, our job is to make your life easier. One of the ways we can accomplish that goal is to help you get the most out of your applications. If you’re only using Microsoft Outlook to send and receive emails, you’re missing out on a host of great features. You don’t have to be a network consultant or systems engineer to perform some simple time-saving tasks with this powerful email application.
Rules
Rules are Outlooks way of determining just what exactly you want to do with a particular email when it comes into your inbox. Though there are a variety of options, we’ll just deal with the most basic, then leave you with some information to let you experiment with the rest.
Say you want to move all email coming in from one person or group to a folder. My own use of this is for newsletters. I want to get them and read them, but I don’t need to have them cluttering up my mailbox every morning distracting me from more important items.
Let’s move a newsletter automatically into a folder under the inbox.
Creating a Move Rule
Step 1: If you don’t already have folders under your inbox, now is the time to create one. Right-click on your inbox in Outlook and choose New Folder. For this example, I’ll be creating a folder to move my Morning Call emails from the Wichita Business Journal to a folder I’ll name Morning Call.
The image below is the window that allows you to give a name to the new folder. It also allows you to place the folder where you want it. If you right clicked on the folder you wanted it in (inbox), it will automatically be placed by default.
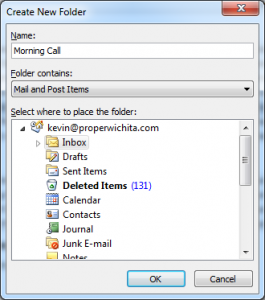
Naming the New Folder
Step 2: Find the email or newsletter you want to serve as an example of what you want moved. I’m right-clicking on the WBJ Morning Call email. Hover over the Rules option to open the flyout menu. For our example, I’m going to choose the top option, Always move messages from…
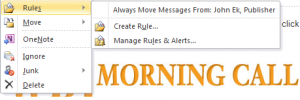
Choosing 'Always Move..." from the Rules Menu
Step 3: The next window will ask you where you want to move the emails. Select the folder you created above and click OK. The new rule will automatically run on your inbox.
Step 4: Click on the new folder to see the emails. Any new email from that sender will be deposited directly to this folder.
If you want to explore these options more in-depth, click the Home tab in Outlook 2010 and look for the Rules icon. From the dropdown, select Creat Rule. Explore the options for how you can select items, and what you can do with them. This is an easy way to create rules to rid yourself of unwanted email. Don’t want to see email from someone? Just create a rule to move it to the Deleted Items folder, or delete it completely.
If you have any IT support questions or needs from virus removal to new equipment and network design, call Proper Technology Solutions at (316) 337-56