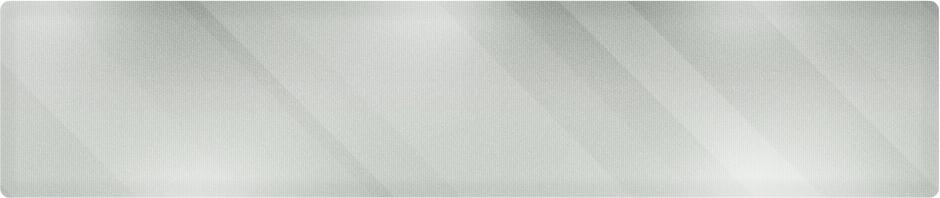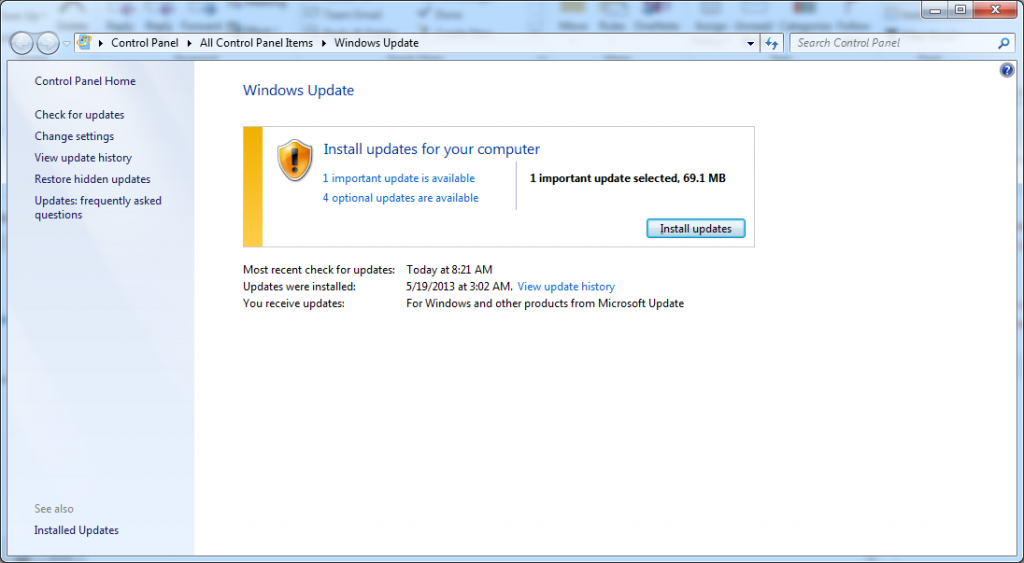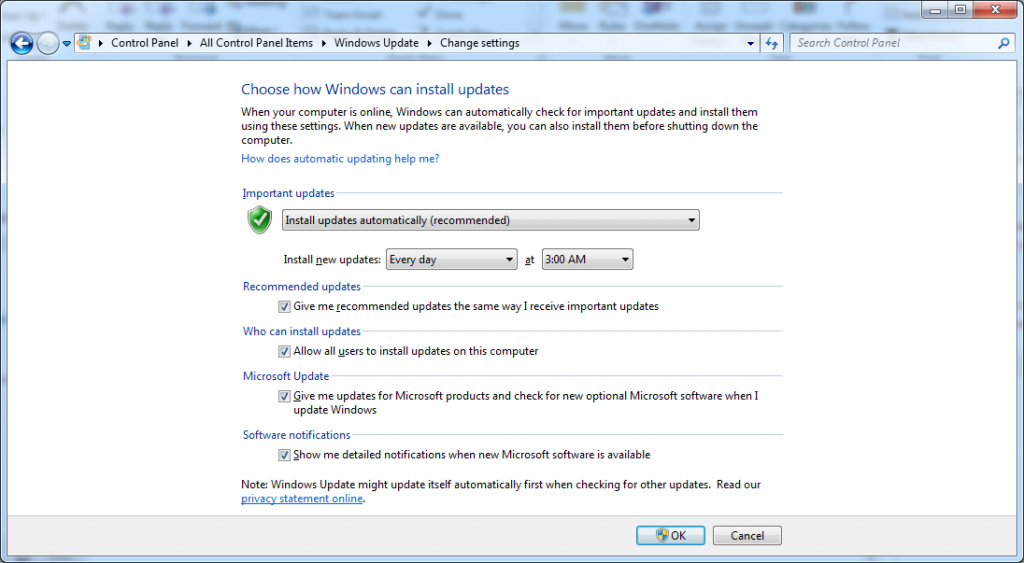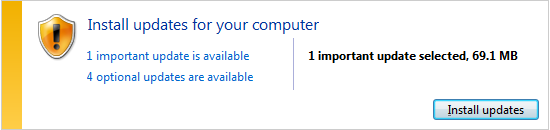For information about our Wichita Computer Repair Services, visit the homepage at Proper Technology Solutions.
Windows Updates
In our last blog entry, Watch Out for Hitchhikers, we talked about the importance of making sure that applications installed from the Internet aren’t including extra software that we don’t want.
Today’s entry is about those updates that can be critical to help you prevent those applications/malware that don’t even ask you for an install.
For today, we’re using Windows 7 as an example, since it is still the most common PC operating system on the market. First off, let’s open the Windows Updates console:
Step 1: Go to the Start flag at the bottom left of your computer. In the ‘search programs and files’ box at the bottom, type in ‘Windows Update’.
Step 2: Click on ‘Windows Update’ from the program list. (It should be at the top)
Step 3: Look over the screen below:
Check the following entries:
Most recent check for updates – This should be very recent
Updates were installed – This should be close to the above date
Step 4: Before we check for and install updates, let’s click the ‘Change Settings’ link in the menu on the left:
Highlights we are looking for are:
Important Updates: Install Updates Automatically (recommended)
* Make sure the Install new updates is set for ‘Every day’ and at a time when your PC will be on.
All of the other boxes should be checked.
Click OK.
Step 5: Back on the main Windows Update Console, click on ‘Check for updates’. This may take a few minutes. Once it comes up, if you see there are updates to be installed as in the picture, click on ‘Install Updates’.
Step 6: Review the updates. Anything in ‘Important’ you should allow to install.
*Note, if you’re trying to avoid getting a particular update like IE10 because a website you use doesn’t support it, right click on that update and choose ‘Hide update’. Generally, I ignore the ‘Optional Updates’. Now click OK.
Step 7: Click Install updates back on the main Windows Update Console.
You are now configured to receive automatic updates. Pop into the console every so often to make sure it hasn’t stopped for some reason. Those dates should be recent, as Microsoft releases updates at least every Tuesday.
At Proper Technology Solutions, we are your Wichita computer repair experts. Our staff is all certified by Microsoft and other major vendors to ensure that we can take care of all your computer needs. From simple virus/spyware removal to optimizing systems for speed all the way to large-scale network design, we can assist you, all while keeping your bottom line in mind.