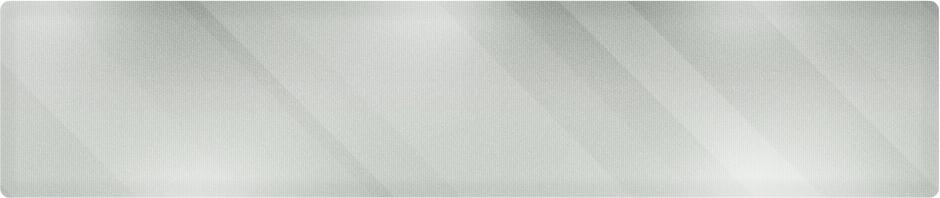Today’s tip from IT support helps you keep your most needed applications right where you need them, without cluttering up the desktop with a sea of icons (guilty).
If you’re running Windows 7 (if not, call us about moving!), the Start Menu is hiding behind the little Microsoft Flag at the bottom left corner of the screen. To the right of the Start menu are your Taskbar icons, most likely Outlook, Internet Explorer and Windows Explorer. Let’s look at both and customize them to your liking.
Step 1: Click on the flag to open your start menu. Notice on the left pane there are icons above the line and icons below the line:
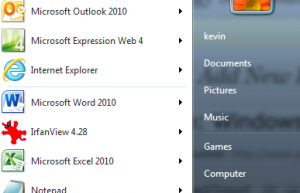
Windows 7 Start Menu
The items below the line are your recently used applications. This list changes as you use applications on your system. Above the line are your Start Menu items. These are stuck or pinned to the start menu. I use Microsoft Word all the time as an information technology consultant and business owner, so let’s pin that one to the Start Menu.
Step 2: Right-click on the application you want to pin. Two of the options you see are Pin to Start Menu and Pin to Taskbar:
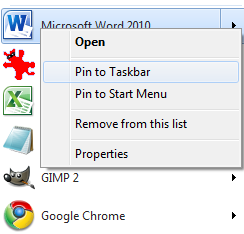
Pin to Start Menu and Pin to Taskbar Options
Choose Pin to Start Menu to bring Microsoft Word above the line and keep it there. Take a quick detour and right-click an application above the line. Unpin is now your option. While we’re at it, right-click Word again and choose Pin to Taskbar. Notice the icon appears in at the bottom of the screen:
Word on the Windows 7 Taskbar
Right-clicking on any icon will also give you the option to unpin. Left-clicking and dragging the icon will let you reshuffle their order on the Taskbar. Play around and get used to how the options work. You’ll have your desktop and start menus efficient and customized for you in just a few minutes.
Information Technology Training in Wichita
On April 21st from Noon-2pm, we’re offering our free Lunch and Learn class, Office 2010, Business 101. Bring a lunch and a laptop or just stop by with a notepad and learn some quick-start tips for Microsoft Office. Don’t worry if you have an earlier edition as most of our support tips will work in Office 2003 and 2007 as well.
Please call or email to register as space will be limited. We will be hosting the event in our office at Office Park Plaza at Douglas and Oliver in Wichita. Drop in to learn and see what they’ve done with this beautiful and historic building in the Douglas Design District.
For IT support in Wichita and surrounding areas, call the Information Technology professionals at Proper Technology Solutions at (316) 337-5628 or our after hours support line at (316) 210-7112. We can lower your IT support costs by offering computer repair, installation, maintenance and network consulting at rates as low as $70/hour with no minimum service charges. We will work with you to transition from another consulting firm without charging you for our learning-curve as we learn the ins and outs of your particular network.
Like