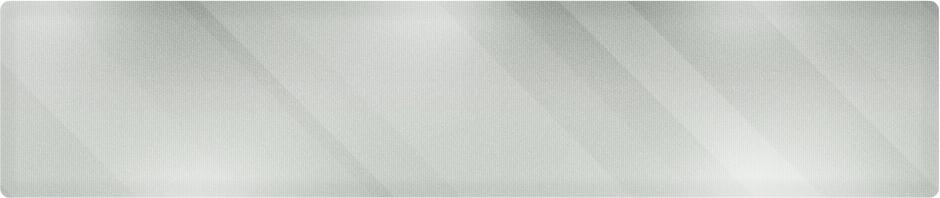For those of us that don’t have the luxury of having the space for dual monitors or work on a laptop most of the time, comparing two files side-by-side means jogging windows around and resizing them manually.
Windows 7 has a nice little feature called Snap, allowing us some automated ways to manipulate the windows on the screen. As an IT support professional in Wichita, I try to offer my customers added details, beyond just their standard computer repair or application troubleshooting.
The final result of using Snap can look like the image below:
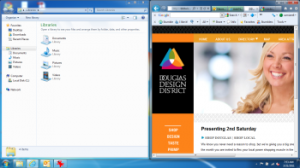
Dual Screen Effect Using Snap in Windows 7
Here we’re using Snap to show a Windows Explorer screen and and Internet web page. Comparing two spreadsheets or two Word documents, anything that might make your life easier. This look was created automatically, without manually resizing the windows. Let’s take a look at the steps, and other ways you can manipulate the screen in Windows 7.
Step 1: Open a Window. Any application is fine.
Step 2: Grab the top blue bar of the application (I will use Internet Explorer) by clicking and holding. Drag the arrow over until the mouse pointer touches the right side of the screen and it will snap into place.
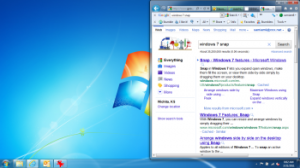
Drag and Snap to the Right
Once your window is in place, try this: With the above Window Active (Meaning it’s on top), Hold down the Windows key while hitting the left arrow button. Now do the same thing and hit the right arrow key. Up and down will have effect as well. Snap it back to the right for the next step.
Step 3: Open another window and snap it to the left, just like you did the first application to the right. Either drag, or use the Windows key and arrow key combination above.
Step 4: The most important step! Play around with it and familiarize. The best way to learn and retain something, especially in the Information Technology field, is to use it.
IT support is something we feel passionate about at Proper Technology Solutions. Our mission is to provide small businesses with affordable IT services, network design and computer maintenance while adding additional value. We don’t want to just help you keep your technology running, we want to help you make it more efficient and effective along the way.
If you’re looking for an IT company in Wichita to provide onsite or remote service, call us today. We offer low rates starting at just $70/hour and don’t charge a minimum service fee for any assistance. (316) 337-5628 or (316) 210-7112 to schedule a free onsite evaluation.
Reminder: Our Free Office 2010 Class – Business 101 is April 21st from Noon to 2pm. Stop in for an hour or the whole class. Bring your lunch and a laptop, or just a notepad. We’ll be discussing Outlook, Word, Powerpoint, Excel and Publisher and ways you can use them to make your business more efficient.
Call or email today to reserve a spot as space is limited.
Download the Brochure: Office 2010 – Business 101